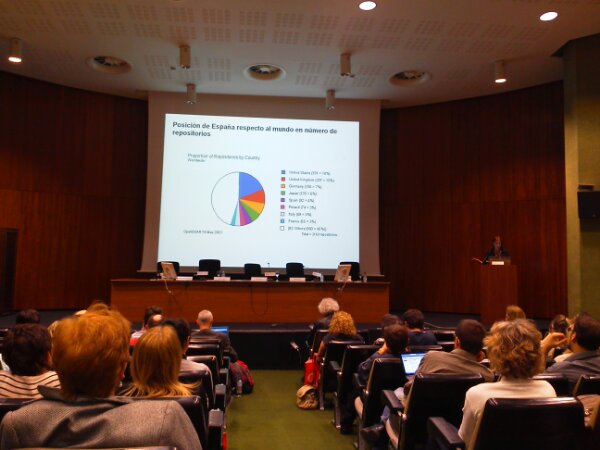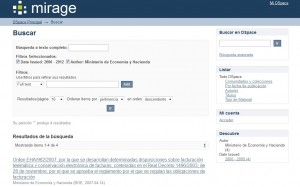Las tareas de Curación (Curation tasks) son básicamente programas desarrollados en Java para añadir una funcionalidad adicional, relacionada con la gestión de los objetos del repositorio, de ahí el término Curación o Preservación, a la que nos da la instalación base repositorio.
Manual Dspace 1.8: The goal of the curation system (‘CS’) is to provide a simple, extensible way to manage routine content operations on a repository. …The DSpace core distribution will provide a number of useful tasks, but the system is designed to encourage local extension – tasks can be written for any purpose, and placed in any java package. This gives DSpace sites the ability to customize the behavior of their repository without having to alter – and therefore manage synchronization with – the DSpace source code.
El soporte a las tareas de curación aparece en la versión 1.7 y se mejora sustancialmente en la versión 1.8, principalmente con la adición de un marco bastante completo de creación de nuevas tareas.
Las tareas de curación son programas java con detección del contexto de invocación, es decir se aplican al nivel de colección, subcolección o ítem, en el contexto en el que se esté. Además pueden ser invocadas desde el Command line interface, CLI, con lo que pueden ser programadas mediante rutinas nocturnas, y también desde la UI del administrador (sólo interface XMLUI).
Las tareas que pueden ser apropiadas serían, p.ej :
- Escaneado antivirus de los ficheros, asegurar la legibilidad de los ficheros…
- Mejora de los ficheros, p.ej aplicación de marcas de agua o páginas iniciales a los pdfs…
- Comprobación de la completitud de metadatos, valores límite de los metadatos, adherencia a determinados perfiles de uso de los mismos..
- Conexión con servicios externos a Dspace para mejorar los metadatos, como authority controlled…
Las tareas de curación nos permiten complementar Dspace e incorporar funciones adicionales, pero debemos considerar las implicaciones ante una migración de versiones. El poder implementar cualquier función tiene la desventaja de que esa libertad puede hacer que a la hora de desarrollar una tarea estemos usando versiones de la API de DSpace que en un momento dado se abandone o entren en desuso. Por ejemplo, programamos una tarea de curation en la cual modificamos un metadato de DSpace usando la API del DSpace 1.7.2, luego al migrar esta tarea de curación a una versión superior, descubrimos que la API DSpace 1.8.2 no soporta lo que hemos programado.
No obstante esta precaución, he de decir que a partir de la versión 1.6.0 y futuras API’s no parece haber muchos cambios importantes a la hora de programar, por lo que una tarea de curación programada para la API 1.6.0 seguramente funcione para la 1.8.2.
Una vez hecha esta introducción ahora vuestra pregunta será, ¿cómo programo y cómo activo una tarea de curación?
La respuesta a la primera pregunta mejor lo dejamos para otro futuro post (nos quedaría este muy pesado) y nos centramos es la segunda cuestión.
Como aspecto curioso de señalar, DSpace tiene de por sí mas tareas de curación programadas de las que aparecen en el UI, lo que pasa es que no las tiene instaladas. Por ello nos centraremos en este caso para aclarar cómo se instala una tarea de curación.
Para que el Curation System pueda ejecutar una tarea, se deben dar dos condiciones, que el código de la tarea se incluya con el resto del código, p.ej. en [dspace]/lib, WAR, etc, y que además se le declare y asigne un nombre en el fichero de configuración [dspace]/config/modules/curate.cfg. Notar que este fichero se localiza en el subdirectorio config/modules/. La intención es que las tareas sean add-ons de la configuración base del sistema, sin que añadir o retirar tareas impacte en dspace.cfg (esto cambión en la v1.8 respecto la v1.7)
En este fichero hemos de introducir las tareas de curación para que el interfaz gráfico de DSpace las detecte. Para cada tarea se debe añadir un par key-value. La Key es el nombre completo cualificado de la clase java y el Value es el nombre de la tarea usado en el resto del CS para referirse a la tarea, de tal forma que luego el usuario las pueda seleccionar.
Por ejemplo, si queremos activar el antivirus ClamScan debemos de añadir en el parámetro plugin.named.org.dspace.curate.CurationTask, el nombre de la clase Java correspondiente a la tarea de curation y luego un nombre que le queramos dar a la tarea de curación. Nuestra clase java se llama ClamScan y queremos darle el nombre vscan, y entonces la línea quedaría así:
plugin.named.org.dspace.curate.CurationTask = org.dspace.ctask.general.ClamScan = vscan
Como tendremos mas tareas activas, este parámetro tendrá más bien este aspecto:
plugin.named.org.dspace.curate.CurationTask = \ org.dspace.ctask.general.ProfileFormats = profileformats, \ org.dspace.ctask.general..RequiredMetadata = requiredmetadata, \ org.dspace.ctask.general.ClamScan = vscan
y obviamente si quisiésemos insertar otra tarea de curación, por ejemplo un fichero java llamado MiJava y de nombre mitarea sería así
plugin.named.org.dspace.curate.CurationTask = \ org.dspace.ctask.general.ProfileFormats = profileformats, \ org.dspace.ctask.general..RequiredMetadata = requiredmetadata, \ org.dspace.ctask.general.ClamScan = vscan \ org.dspace.ctask.general.MiJava = mitarea
Ahora solo queda reiniciar el tomcat y ya tenemos disponible nuestra tarea de curación en la UI. Con los privilegios de administrador (en la 1.8 también pueden ejecutar tareas de curación los administradores de comunidad, en su contexto de administración, claro) en los paneles de edición de comunidad o colección o item, deberemos seleccionar la pestaña de curar. En el desplegable que aparece seleccionamos la tarea que queremos ejecutar, y una vez seleccionada le damos al botón de realizar.
Bueno espero que os haya abierto el gusanillo de la curiosidad, y os de por experimentar un poco con tareas de curación. En siguientes entregas explicaremos como codificar nuevas tareas de curación.